VPS HomeTrade is an online trading service that you can easily access anywhere, with extensive functionality including:
- Go to the website: https://smartone.vps.com.vn
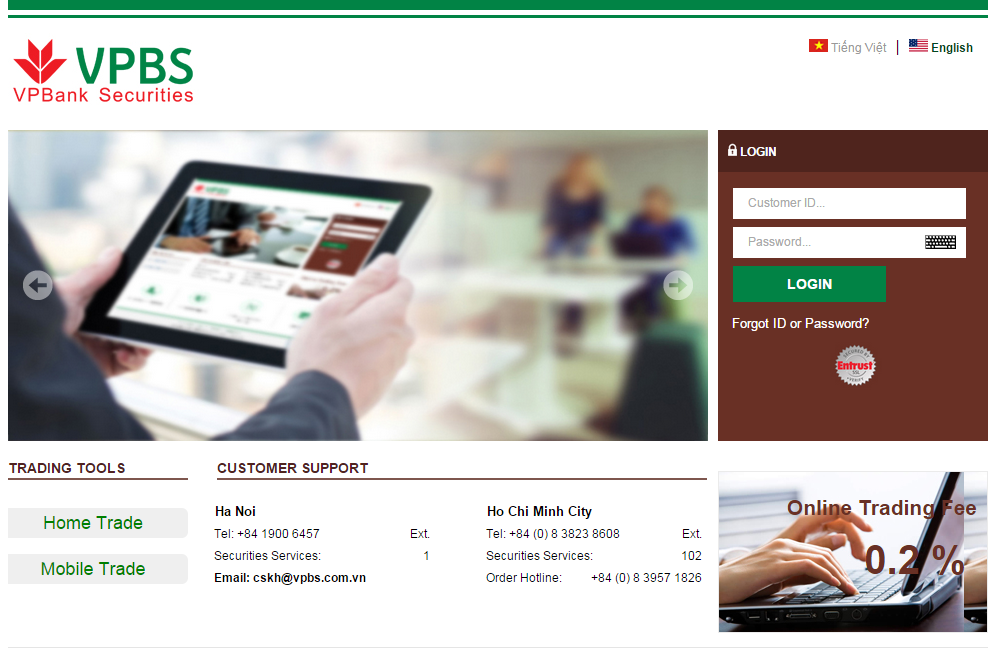
- Enter Customer ID and Password
- Press Enter or click “LOGIN”.
Note:If you enter the wrong password 3 times, the system
will show a ‘Capcha’ verification challenge, and ask for both the correct account
login and Capcha.
Should the account be logged into simultaneously from 2 different computers, the
system will notify you with the message “This account is being used on a different
computer or device”.
You can change your password for logging in to the HomeTrade System:
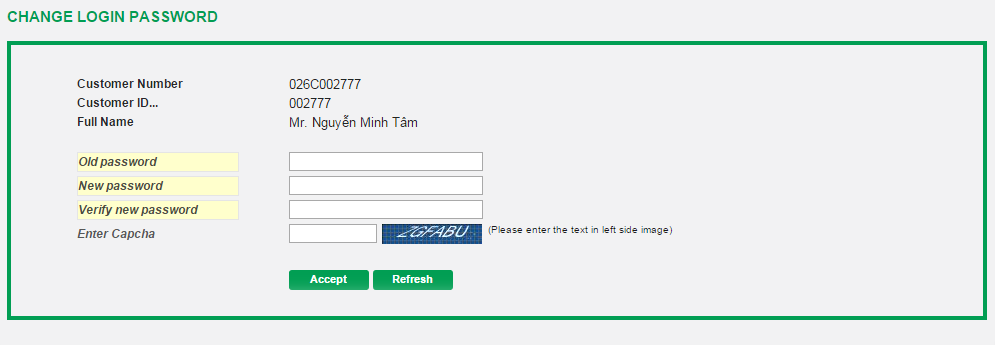
If you forget your password, click on the "Forgot password" link:
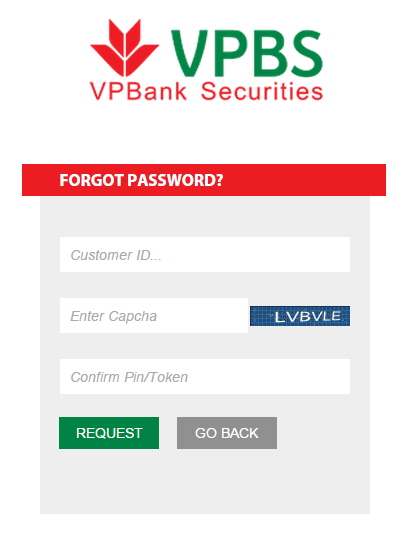
Note:
Two-link authentication is only valid for 7 days from your request. After 7 days,
if you have not clicked on the authentication link or if you have not used the new
password, both will become invalid.
If you select “Save PIN” when submitting a transaction, you will not have to enter your PIN again for subsequent transactions, until you log off the Home Trade system.
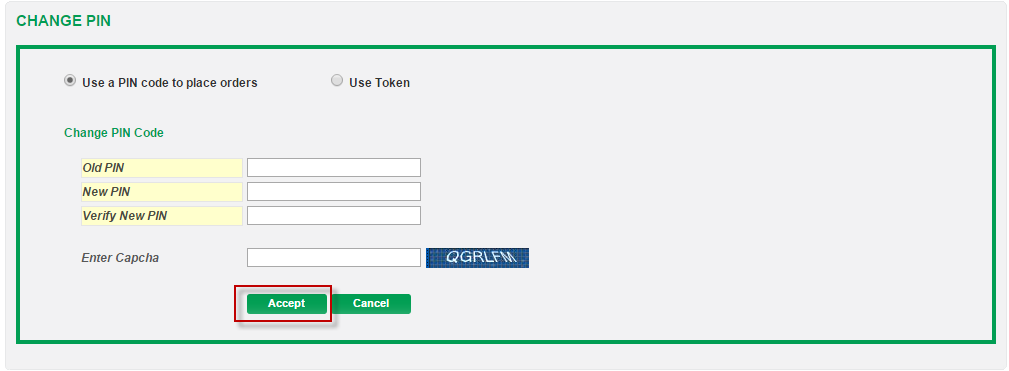
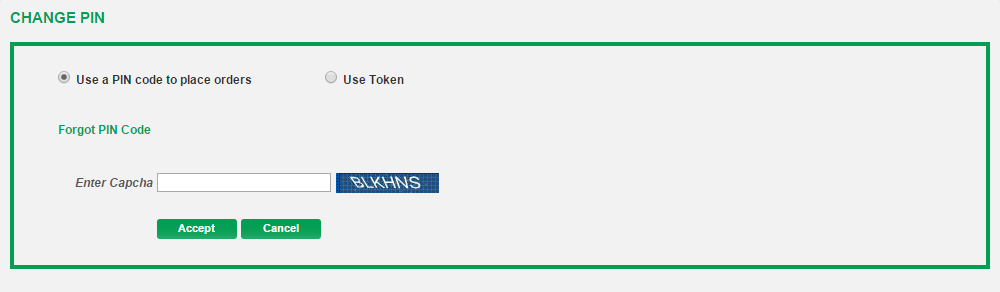
You can reach the Buy Order Entry screen in several ways:
1) Click on the "BUY" button on any screen
2) Press Ctrl+B on your keyboard
3) Click on the "BUY" button on the price board
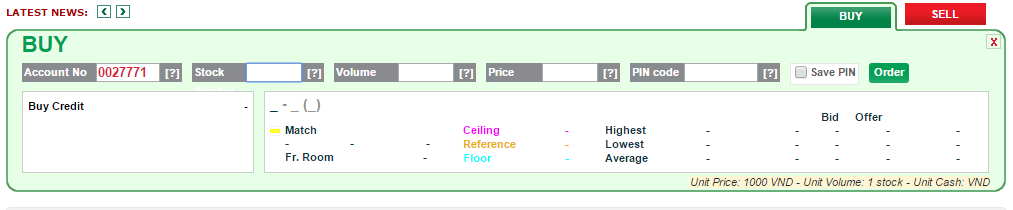
Once you have reached the Buy Order Entry screen, you can enter buy orders as follows:
Enter the information listed below. Use the Tab key, Enter key, or mouse to move
from one field to the next.
Do not use spaces or commas. You can use a decimal
point in the price field.
1) Enter the securities code in the field labeled “Stock”
If you are unsure whether you have the correct securities code, you can search by entering a securities code into the “Stock” field, and the system will display for that code:
- full company name
- reference, ceiling, and floor prices
- highest, lowest, and current average prices
- the three best buying/selling prices and associated quantities
- available foreign ownership room
- credit available
2) Enter the number of shares you wish to purchase in the box labeled “Volume”
3) Enter the purchase price in the box labeled “Price”
4) Enter your PIN in the box labeled “PIN Code”.
If you select “Save PIN” you will not need to enter your PIN again for subsequent transactions, until you log off the Home Trade System.
Click on the “Order” button or press the Enter key
The following screen will appear. Check the details carefully.
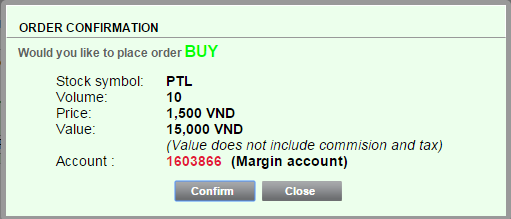
You can reach the Sell Order Entry screen in several ways:
1) Click on the "SELL" button on any screen
2) Press Ctrl+S on your keyboard
3) Click on the “Sell” button on the price board
4) In the "Portfolio" screen, click on the “Sell” button
Once you have reached the Sell Order Entry screen, you can enter sell orders as follows:

Do not use spaces or commas. You can use a decimal point in the price field.
5) Enter the securities code in the field labeled “Stock”
If you are unsure whether you have the correct securities code, you can search by entering a securities code into the “Stock” field, and the system will display for that code:
- stock currently available for sale
- full company name
- reference, ceiling, and floor prices
- highest, lowest, and current average prices
- the three best buying/selling prices and associated quantities
6) Enter the number of shares you wish to sell in the box labeled “Volume”
7) Enter the sale price in the box labeled “Price”
8) Enter your PIN in the box labeled “PIN Code”.
If you click on “Save PIN” you will not need to enter your PIN again for subsequent transactions, until you log off the Home Trade System.
Click on the “Order” button or press the Enter key
The confirmation screen will appear. Check the details carefully.
Click “Confirm” to submit the order, or “Close” to cancel it.
If the order is valid, it can be checked along with all other orders on the “Order Status” screen
Click on “Trading” --> “Order Status”
Click on the “Cancel” button next to the order you wish to cancel. The following screen will appear:

Enter PIN into the field labeled “PIN Code”
Press the Enter key or click the “Order” button
The following order confirmation screen will appear.
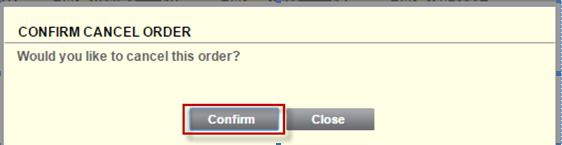
Click “Confirm” to cancel the order, or “Close” to go back.
Click on “Trading” --> “Order Status”. The following screen will appear showing day orders and night orders:
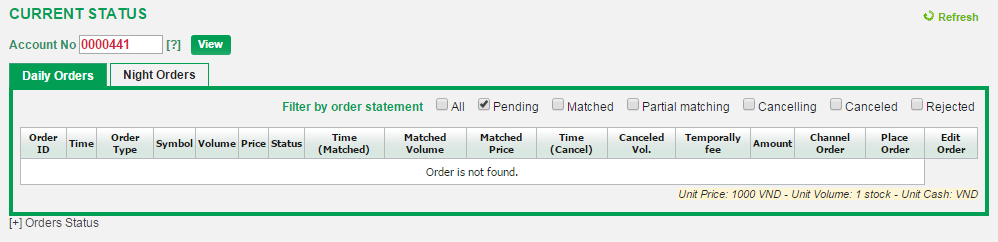
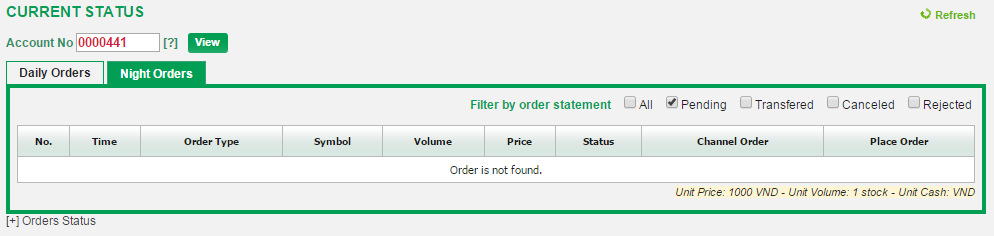
Order Status will be one of the following:
- Fully matched
- Partially matched
- Partially matched, with remainder canceled
- Pending at VPS
- Pending matching at HSX or HNX
- Pending cancelation by VPS
- Pending cancelation by HSX or HNX
- Canceled
- Refused by VPS
- Refused by HSX or HNX
Send a cash advance request to VPS:

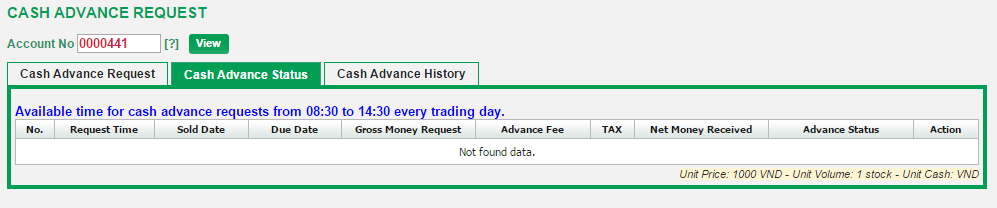
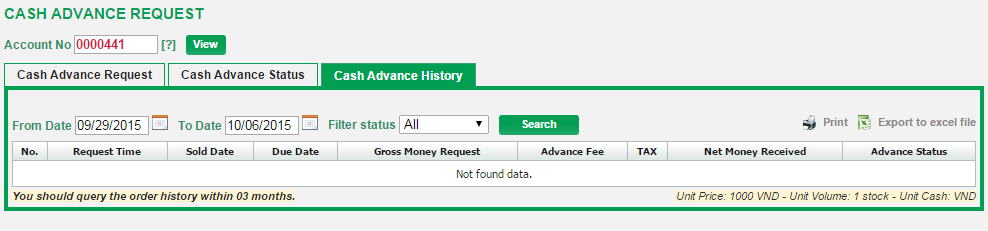
Transfer money to other bank accounts:

There are several types of account to which you can transfer money:
Step by step:
Transfer stock between normal and margin accounts.

Step by step
Sell odd-lot shares during odd-lot sales sessions.
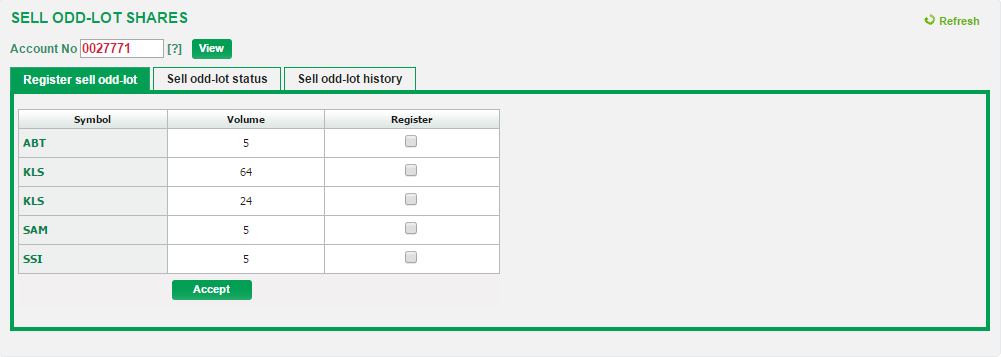
Step by step:
Cash balance
Displays the cash balance with which you can buy securities, and the waiting-to-receive
amount after selling securities.
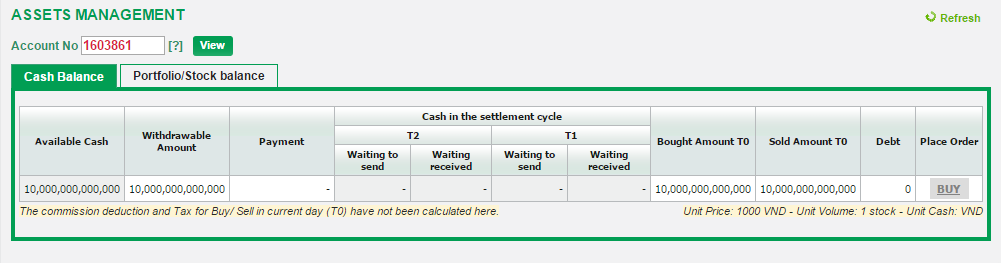
Stock balance

Displays information about securities you hold, including::
How are gains or losses calculated in the portfolio?
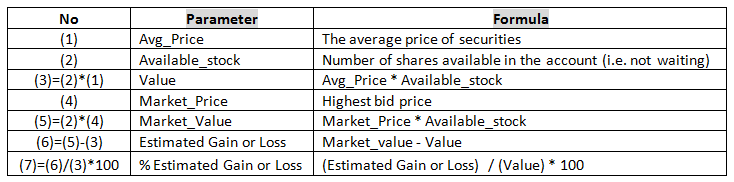
Explanation of terms:
Example:
Securities price board with personalization functions:
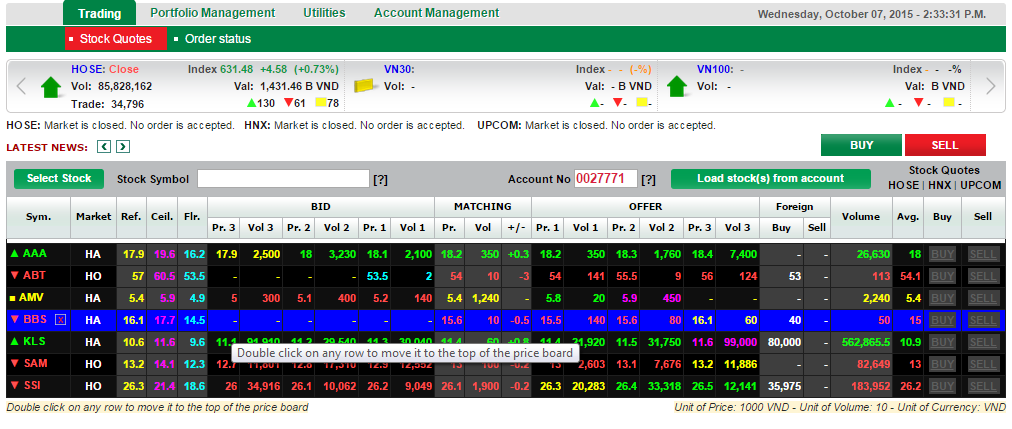
Add portfolio shares to the price board
Investors can add their portfolio shares to the price board by clicking on the "Load
stocks(s) from account" button on the price board.
Add securities codes to the price board
There are two methods of adding a stock to the board:
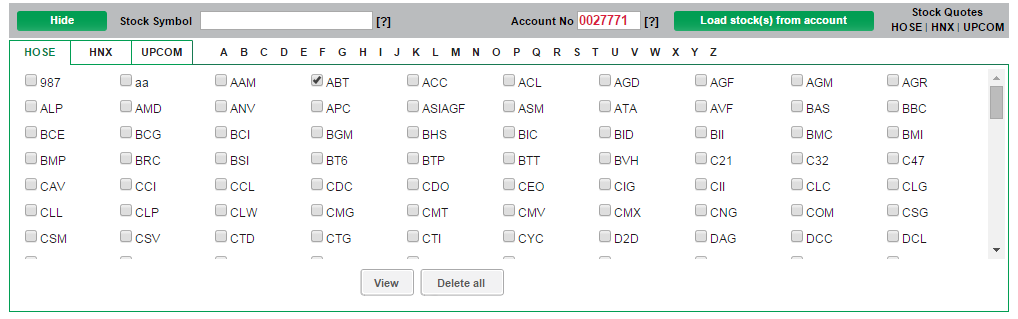
Remove securities codes from the price board
While viewing the price board, mouse over the stock details, then click on the X button.
When you click on a stock, the system will automatically link to news, information, and data on the company and its shares, including:
Click on “Utlilities” --> “Right Information Registration”
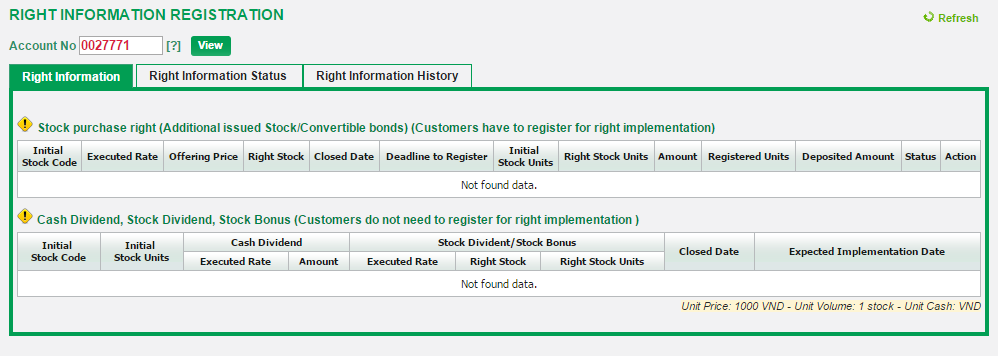
Rights information status
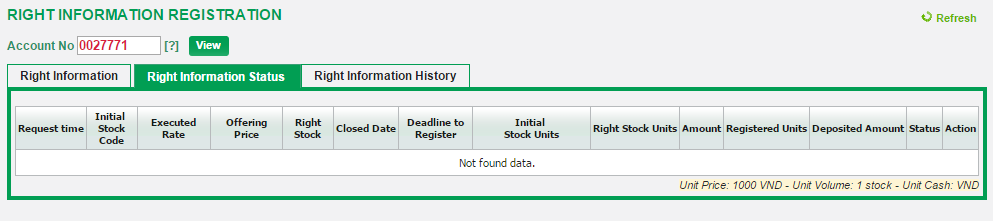
Rights information history

Cash transaction statement
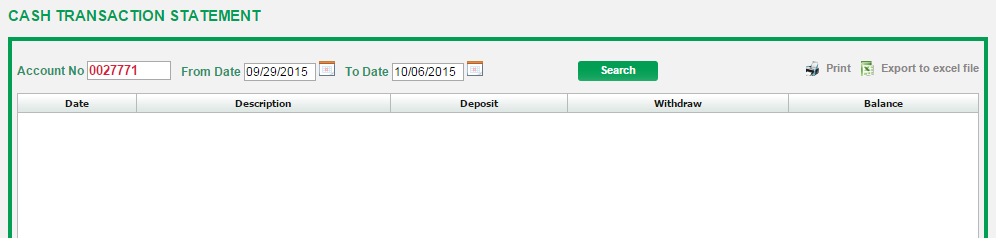
Stock transaction statement

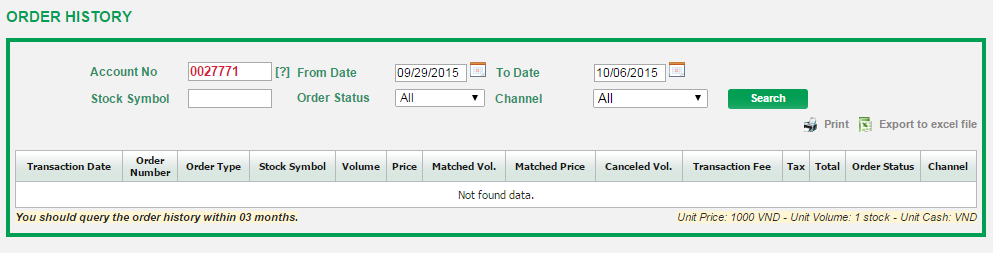
Click on “Account Management” --> “Account Information”

Displays information of the authorized person you have registered with VPS
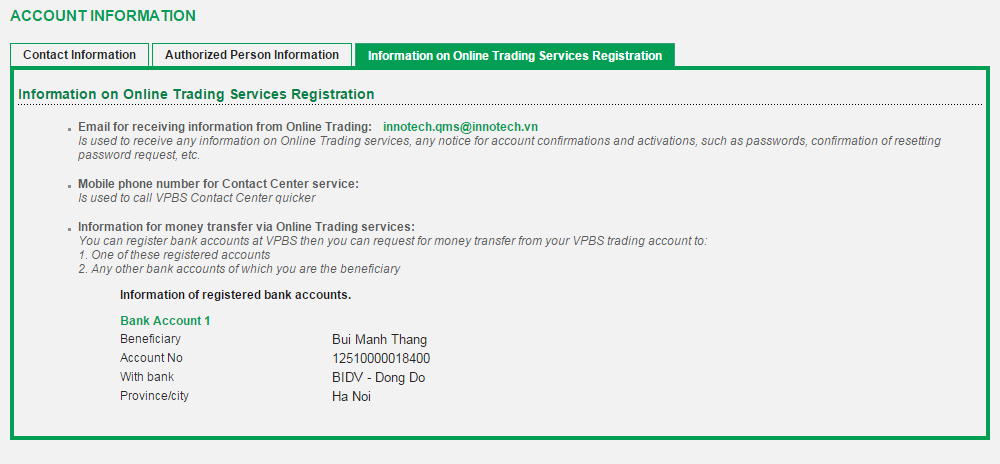
Click the “Logout” button in the top-right of the screen.
